你是第一次接觸到 GNU/Linux 類的作業系統嗎?
想要嘗試 Fedora 這套搜羅最新自由軟體技術於一身的作業系統嗎!
來吧!就用 Fedora 專案官方提供的「Fedora Media Writer」(媒體寫入器)助你一臂之力!
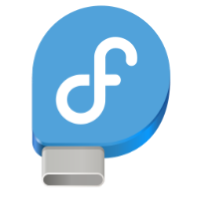
事前準備:
- 找一隻沒有在用的 4GB 或以上容量的隨身碟。專門用來整隻格式化成 Fedora 開機用隨身碟(還沒有的話,請去買一隻)
- 下載 Fedora Media Writer。請下載你手邊電腦對應作業系統的版本,有提供 Windows 與 Mac 版
- 確認電腦開機時,想進入 UEFI 設定介面要按什麼按鈕。一般是 F2 或 Delete,也有的是 F11,請參考你的電腦說明書
- 在 UEFI 設定介面中,找到「開機」(Boot) 相關的設定區,將開機順序中,把 USB 相關的選項調整到第一順位。詳細設定情況,可以參考與主機板對應的說明。而在 Fedora 安裝完成後,請將開機順序再改回以硬碟機優先
製作流程:
- 開啟下載好的 Fedora Media Writer 程式
- 「選擇映像檔來源」可以直接用「自動下載」,讓程式自動幫你抓最新的 Fedora 作業系統版本
- 「選擇 Fedora 發行版」可以直接用「官方版本」,就是預設採 GNOME 桌面環境的桌面端電腦作業系統—Fedora Workstation。如果有其他需求,可以自行更改
- 「寫入選項」會讓你確認一下所要寫入 USB 隨身碟中的內容是否正確,包括版本、硬體架構、哪一個 USB 磁碟機、寫入完成後是不是要刪除映像檔節省空間等,請依自己的需求選擇
- 依提示輸入管理員權限密碼(如果有需要的話),就等候完成囉!
其他 Linux,例如 Ubuntu
除了 Fedora 作業系統以外,Fedora 媒體寫入器也支援其他 ISO 映像檔的寫入喔!
所以,如果是想要安裝 Ubuntu 或其他 Linux 作業系統呢?
你只要另外先下載好 Ubuntu 的安裝用 ISO 映像檔,在「選擇映像檔來源」時,改點選「選擇 .iso 檔案」即可喔!
就是這麼輕鬆簡單啊!
如何使用:
- 關機,並重新開機
- 如果事前準備的第四項,USB 開機順序有設定在硬碟機之前,就可以順利以 Fedora 隨身碟開機囉!
在以 Fedora 隨身碟安裝作業系統完成後,請記得再回到 UEFI 設定中,將開機順序改為硬碟優先,那麼就大功告成了。
下一篇會講述簡易的 Fedora 安裝教學,有空時再繼續寫,和新手分享!